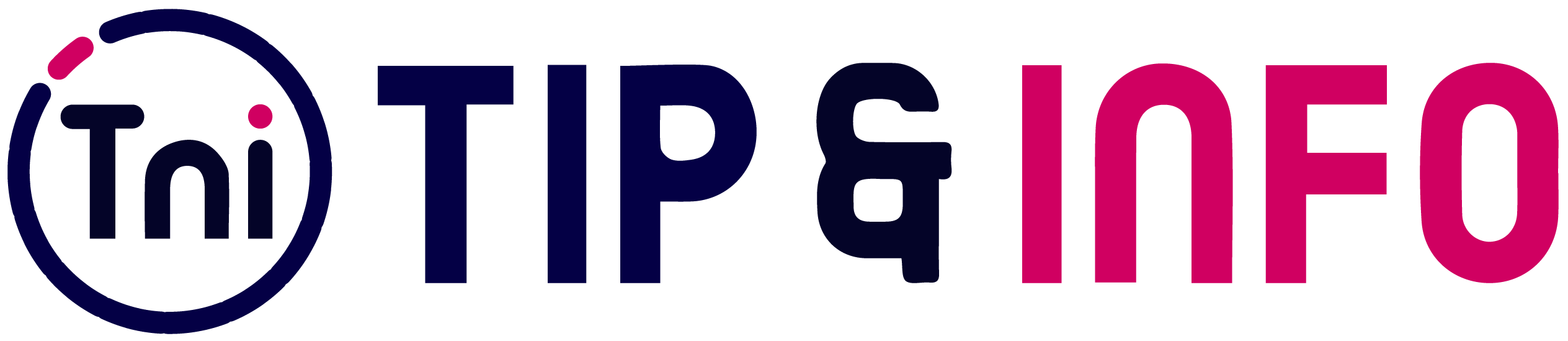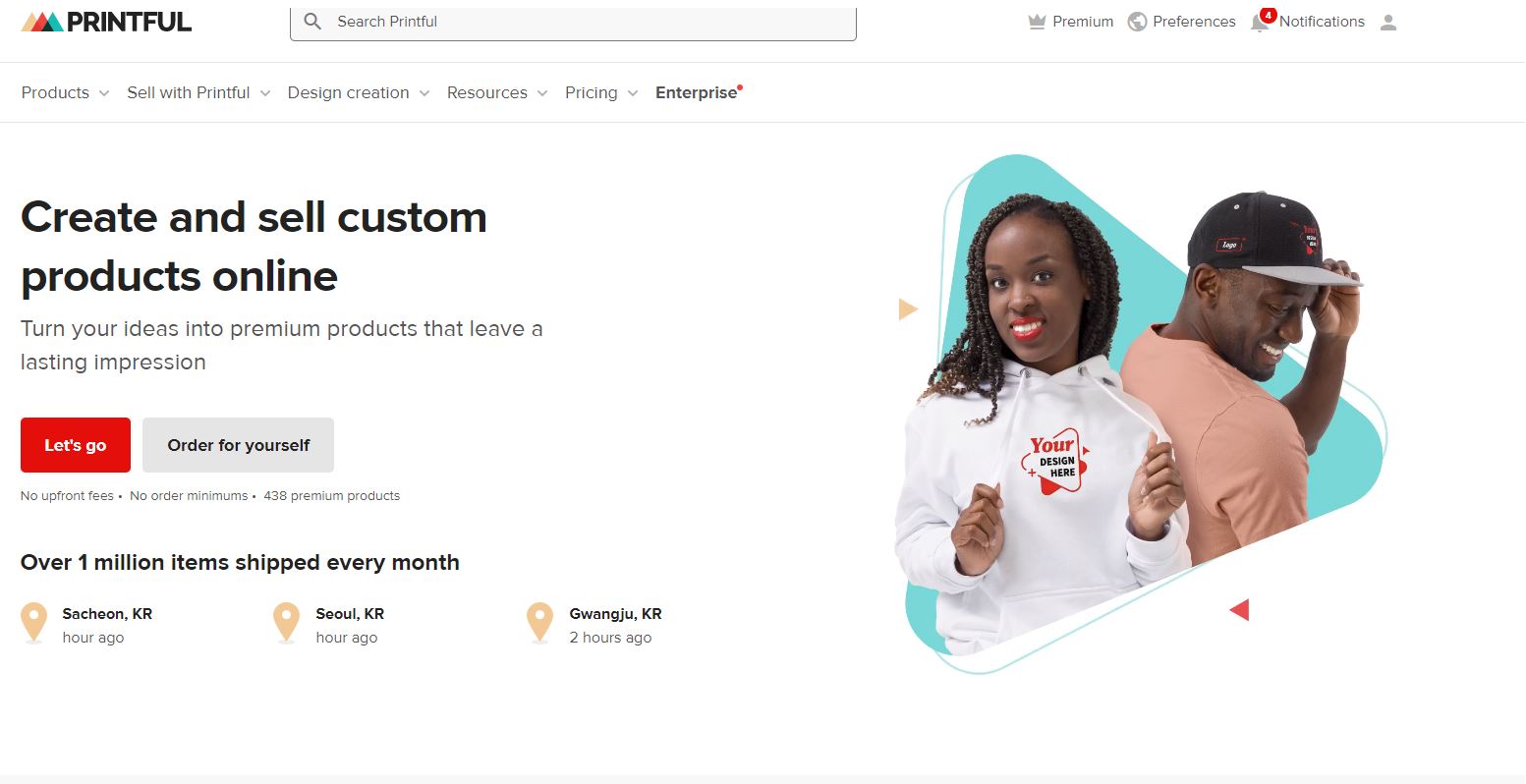많은 스토어들이 있지만 그중 쇼피파이 스토어에 연결하는 법을 알아보겠습니다. 쇼피파이는 드롭쉬핑을 이용하기에 특화된 사이트라고 할 수 있습니다. 가장 잘 알려진 오벨로를 통해 알리익스프레스와 연동하여 드롭쉬핑을 많이 합니다. 알리익스프레스는 e-packet이 잘 되어 있어 전세계 배송이 가능하기때문입니다. 배송비가 정말 저렴하죠. 하지만 POD 상품역시 쇼피파와 연결이 원활이 잘 되어 쉽게 설치할 수 있습니다.
1. 쇼피파이 스토어와 Printful 연결하기

먼저 쇼피파이 관리자 페이지에 들어갑니다.
왼쪽 가운데 Apps 를 클릭합니다.
그러면 위 이미지처럼 내가 설치한 앱들이 나옵니다.
처음 시작하시는 분이라면 아마 설치된 앱이 Store Importer 이것만 있을겁니다.
현재는 인터페이스가 많이 바뀌어서 이미지와 다르게 나올 수도 있습니다.

2020년 이전에 개설하신 분들은 저게 없을수도 있습니다.
저도 2019년도에 처음 개설했을때는 Store Importer이 없었습니다.
하지만 2020년에 재개설 했을때 자동으로 생성되었습니다.
그것이 중요한것이 아니죠?
쇼피파이 앱을 열었으면 우측 상단에 Customize your store를 클릭해줍니다.

그럼 위와 같은 새창이 나옵니다.
Serch apps 에서 Printful을 검색해줍니다.

첫번째 Pinrtful 앱이 나오는걸 볼수 있습니다.
그외에도 다른 POD파트너 앱들을 볼수 있습니다.
설치는 거의 비슷비슷 합니다.
사이트에 가입을 하지 않았더라도 쇼피파이에서 앱을 설치할때 자동으로 가입되는 경우도 있습니다.
우리는 프린트풀을 설치를 하겠습니다.
Printful 앱을 눌러주세요.

위와 같은 화면이 나옵니다.
Add app을 눌러주세요.

그럼 다시 쇼피파이로 넘오게 되고 Install app를 눌러주면 설치가 됩니다.

프린트풀에 로그인이 되어 있지 않으면 쇼피파이에서 앱 설치시 로그인하라고 나옵니다.
가입이 되어 있다면 위 상단의 누리끼리 색상의 바의 Continue를 눌러주세요.
가입이 되어 있지 않으면 좌측 하단 빨간 버튼 Sign up을 눌러주세요.
우리는 가입이 되어 있으니까 Continue를 눌러주겠습니다.

메일 확인 메세지가 뜹니다.
빨간 버튼을 눌러줍니다.

그렇게 하면 상품을 추가하라는 메시지와 함께 화면이 바뀝니다.
여기서 왼쪽 메뉴바에 Store를 한번더 누르면 연결된 스토어를 볼수 있습니다.

그렇게 하면 스토어 연결이 끝납니다.
위 화면은 제 프린트풀 계정에 연결된 스토어들입니다.
간단히 상품하나 추가 해 보겠습니다.

상품 추가를 눌러주세요.

보시는거와 같이 카테고리 별로 추가하고 싶은 상품이 나옵니다.
저는 예전에 만든 상품이 있기때문에 그것을 추가해보도록 하겠습니다.
다음 포스팅에 상품을 새로 추가하는 법과 목업을 만드는 법을 알아보겠습니다.
여러개의 스토어에 같은 상품을 판매할수 있기때문에 한번 만들어 놓으면 바로바로 등록할수 있습니다.

여기는 내가 만들어 놓은 상품들을 목업형태로 볼수 있습니다.
아무거나 골라서 등록해보겠습니다.

캔버스로 된 벽걸이 액자를 등록해보겠습니다.
사이즈 선택이 나오지만 상품의 종류에 따라 선택이 정해진것이 있고 사이즈별로 선택하는것이 있습니다.
그리고 티셔츠 등 사이즈 별로 있는 상품들중 그당시 재고가 없으면 선택이 안되는 경우도 있습니다.
수정사항이 없을시엔 아래 빨간버튼을 눌러주세요

그럼 목업형태를 고를수가 있습니다.
목업형태를 고른후 똑같이 아래 빨간 버튼을 눌러주세요.

그럼 다음화면에 디스크립션 등 설명 작성란이 나옵니다.

작성을 하면서 아래로 내려가면 태그 입력란도 나옵니다.
그리고 쇼피파이에서 카테고리를 만들었다면 카테고리 선택란도 나옵니다.
알맞게 체크해주시면 됩니다.

타이틀은 역시 구글 SEO에 맞춰서 잘 작성하시면 될거같습니다.
무료배송을 보여주시고 싶으시면 Display my product with free shipping를 체크해주시면 될거 같습니다.
다 작성하였다면 그 아래 빨간버튼 Proceed to pricing을 눌러줍니다.

다음 화면은 가격 설정란입니다.

현재 프린트풀에서 자동으로 가격 설정이 되어 있기때문에 잘 생각해서 가격을 맞춰야합니다.
무료배송을 하시는 분들은 본인 마진에서 배송비가 빠진다 생각하면 됩니다.
보통 미국내 배송이 USD 4~7 불 정도 입니다.
쇼피파이 수수료 + 페이팔(페이오니아) 등 수수료도 생각하셔야 합니다.
저는 미국내 배송비를 9불에 맞춰놨습니다.
그래서 일단 가격은 변동없이 등록하겠습니다.
가격 책정이 끝났다면 아래 빨간버튼을 눌러주세요

그렇다면 다시 스토어 상품 추가로 넘어 옵니다.

위 이미지 처럼 등록되는게 보일겁니다.
기다리면 쇼피파이 스토어에도 등록이 됩니다.

이렇게 자동으로 등록된것을 볼수 있습니다.
상품을 클릭하면 자체적으로 다시 수정할수 있습니다.

보통 Description부분이나 타이틀만 수정하면 될거 같습니다.

빨간색 부분을 수정하게 되면 프린트풀과의 연동이 에러가 나기때문에 그냥 놔두시는게 좋습니다.
절대 수정하지 마세요.
이렇게 하면 프린트풀에 나의 쇼피파이 스토어 연결과 상품등록까지 하는것을 봤습니다.
그 후에는 마케팅을 통해 상품을 홍보를 하여 판매를 하면 되겠습니다.
다음 포스팅엔 디자인을 새로 등록하는 법에 대해 알아보겠습니다.
감사합니다.